How to Restart in Safe Mode With Networking Windows 10
How to boot into Windows 10 safe mode
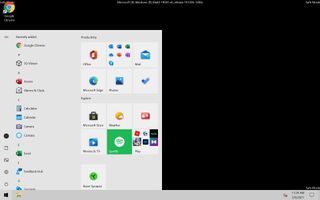
Mysterious issues making your PC buggy? Learning how to boot into Windows 10 safe mode should be the next item on your to-do list.
Booting into safe mode is extremely useful for troubleshooting problems on your computer. Safe mode is a basic state, which uses only a small set of files and drivers. It can be used to narrow down the source of your device's issues.
- How to use Windows 10 like a pro
- The best laptops, ranked
- 5 easy ways to upgrade your gaming PC
If for example, your PC is constantly crashing and then when you boot it into safe mode the problem doesn't reoccur then you know that it's not the default settings and basic drivers which are causing the crashing.
Safe mode is also useful if your Windows 10 device is running extremely slow, or even it won't even start up at all. It'll help you identify the source of the problem, and is one of the first steps that you can take to getting your PC back up and running smoothly.
You can't run your device in safe mode permanently though, as it limited many critical functions, but it's a great tool when you're having issues to get to the root of the problem.
If you're not sure how to boot into safe mode on Windows 10 then you're in the right place, as beyond we'll run you through how to do so with easy-to-follow instructions.
How to boot into Windows 10 safe mode from settings
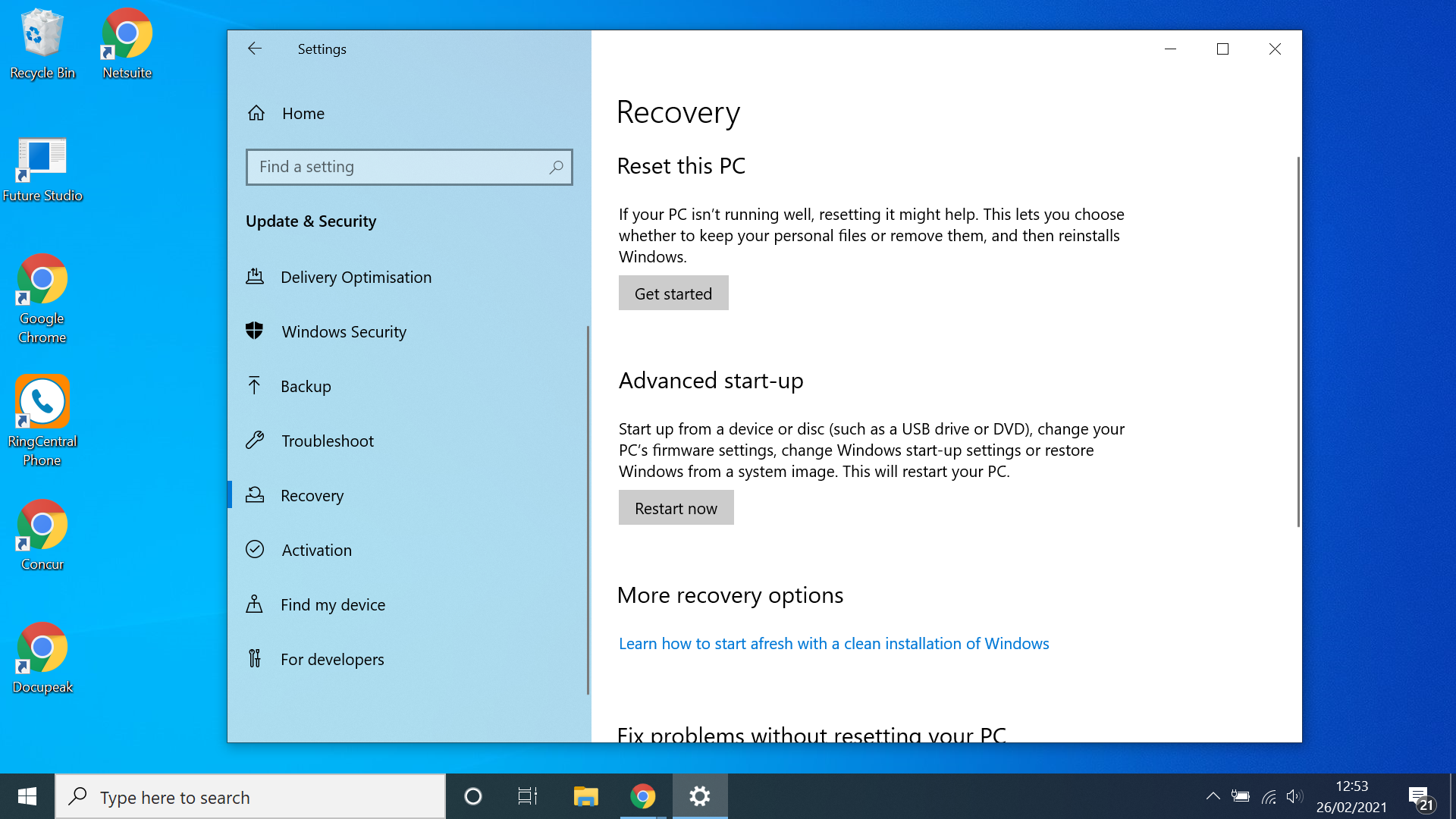
If you have full access to your device's desktop and are able to boot into safe mode from the Settings Menu, here's how to do so:
- Open Settings from the Start Menu or by pressing Windows + I. The Settings Menu is super easy to access from the Start Menu, which is located on the toolbar, just click the Windows logo in the corner and then look for the little cog symbol. Alternatively, press Windows + I to bring up the Settings Menu.
- Select Updates and Security from the Settings Menu. If you can't find Updates and Security in the Settings Menu then there's a handy search bar that you can use to locate it.
- Open the Recovery tab on the Updates and Security Menu. On the left-hand column of the Updates and Security Menu you'll find the Recovery tab. If you're struggling to locate it make use of the search bar.
- Under Advanced startup, select Restart Now. Hit the Restart Now button which is located under the Advanced start-up header. Make sure you've saved anything you were working on beforehand though.
- Select Troubleshoot.
- Select Advanced options.
- Select Startup Settings.
- Select Restart. After your device restarts, you'll be faced with a 'Choose an option' menu, follow the steps above, first hit Troubleshoot, then Advanced options, then startup settings, and finally restart. This will again restart your device.
- Press F4 from the Startup Settings menu. After your Windows 10 device restarts, you'll be faced with a numbered list of options, you want number 4. This will boot your PC into safe mode. If you need networking capabilities in safe mode (i.e. the ability to connect to the internet) press F5 instead.
How to boot into Windows 10 safe mode from the sign-in screen
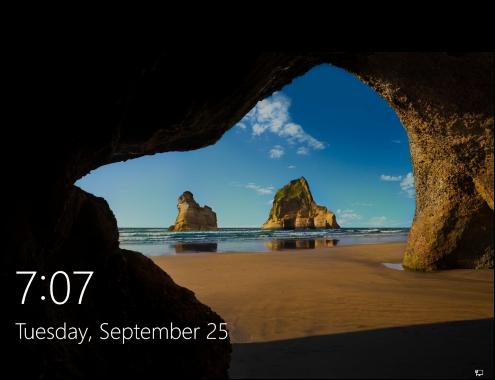
If you're unable to access your desktop, and therefore cannot boot into safe mode from the settings menu, that's not an issue. Here's how to get access to safe mode from the sign-in screen:
- Press and hold the shift key.
- Select Power.
- Select Restart. Hold the shift key and while you're doing that press Power (the button on the screen, not the physical power button on your device) and then restart.
- Select Troubleshoot.
- Select Advanced options.
- Select Startup Settings.
- Select Restart. After your device restarts, you'll boot into the 'Choose an option' menu, follow these steps, first hit Troubleshoot, then Advanced options, then startup settings, and finally restart. Afterwards, your device will restart.
- Press F4 at the Startup Settings menu. After your Windows 10 device restarts, you'll have various options in front of you, you want to select number 4, do this by pressing F4. This will boot your PC into safe mode. If you need networking capabilities in safe mode (i.e. the ability to connect to the internet) press F5 instead.
How to boot into Windows 10 safe mode from a blank screen
If your PC is in a bad state, and you can't even get beyond a blank screen (or it's completely crashed) you still have a way to get to safe mode.
- Hold down the power button for 10 seconds. Located the physical power button on your device, and hold it down for a period of 10 seconds.
- Press the power button. After the device has fully powered down, press the power button again.
- When your device powers up immediately hold the power button for 10 seconds again. The second you have an indication that your device is powering up, for example, some devices will show a manufacturing logo upon booting up, hold the power button for 10 seconds ago which will switch your device off.
- Repeat steps 2 and 3 a second time. Once again turn on your device and the minute it starts to wake up, hold the power button for 10 seconds to switch it off.
- Press the power button again, this time allowing your device to fully restart. After doing steps 2 and 3 twice, this time when you hit the power button you want to let your device fully power up. You should now enter what is known as the Windows Recovery Environment (winRE).
- Select Troubleshoot.
- Select Advanced options.
- Select Startup Settings.
- Select Restart. After your device powers up, you'll see a 'Choose an option' menu, follow these steps, first hit Troubleshoot, then Advanced options, then startup settings, and finally restart. Afterward, your device will restart.
- Press F4 at the Startup Settings menu. After your device restarts, you'll have a list of options in front of you. You want to select number 4, by pressing F4, this will boot you into safe mode. Or you can press F5 to boot into safe mode with networking capabilities.
How to leave Windows 10 Safe Mode
So, when you're done with Safe Mode, it's easy to get out. Just restart your computer:
- Click the Start button.
- Select Power.
- Select Restart. You will be returned to normal Windows 10.
More Windows 10 tips
How to find your Windows 10 product key | How to encrypt files on Windows 10 | How to install Windows 10 | How to turn on Bluetooth for Windows 10 | How to screenshot on Windows 10 | How to split the screen on Windows 10 | How to record a screen on Windows 10 | How to update drivers on Windows 10 | Mapping a network drive in Windows 10 | How to update Windows 10 | How to change the password on Windows 10 | How to factory reset on Windows 10 | How to speed up Windows 10 | How to reinstall Windows 10 | How to check your PC specs in Windows 10
Rory is a staff writer at Tom's Guide based in the UK. He covers a wide range of topics including tech news, deals, gaming, streaming and more. When he's not writing hot takes on the latest gaming hardware and streaming shows, he can be found watching a borderline unhealthy amount of movies and being thoroughly disappointed by his terrible football team.
How to Restart in Safe Mode With Networking Windows 10
Source: https://www.tomsguide.com/how-to/how-to-boot-into-windows-10-safe-mode